这次的照片是在阴天拍摄的,因此照片整体都偏暗,阴影暗部比较多,所以此次重点是教大家如何单独提亮暗部阴影,由于篇幅原因,在本次的教程中省去头发的具体处理方法。接下来,跟着教程一步步学习吧。

组图
▼

本文来源于POCO摄影网,转载请注明来源与作者,有违必究。
原图与成片对比
通过色块的分布,观察前后期图片的变化
为后期修图提供思路
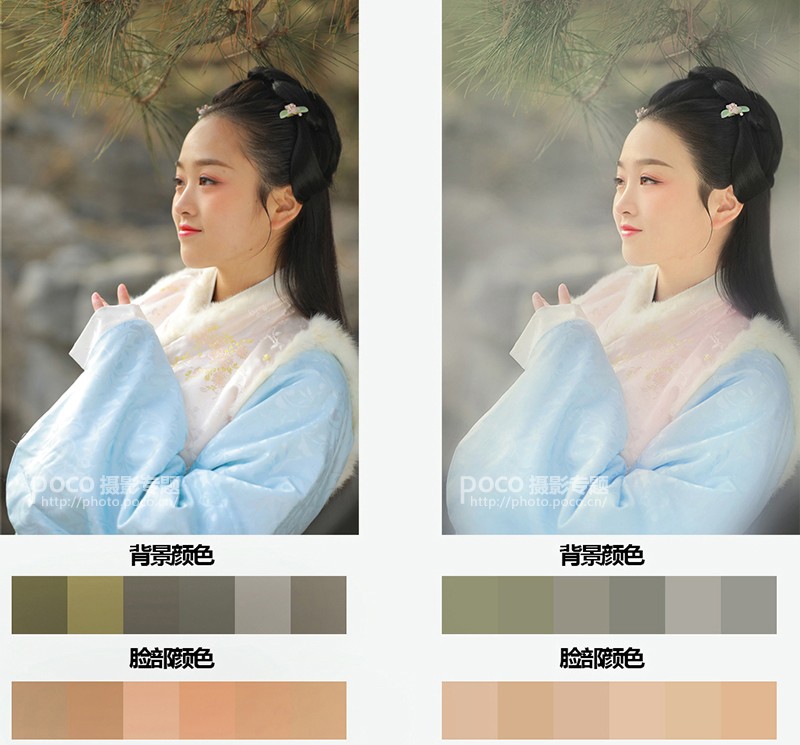
第一步:细节修改
我们在修图时要养成一个特定的习惯,就是要注重细节,当拿到一张照片首先要做的是分析照片,观察照片中需要处理的瑕疵,使用常用的【图章】【修补】等工具,对皮肤上出现的痘痘黑眼圈以及散碎的头发进行处理,同理,服装上出现的褶皱也可以这样处理。

这是此次修图中最重要的步骤,头发的处理会影响到照片的整体效果,而我在这里把头发分为几个区域,逐步进行处理,让大家更好理解。
1)使用【海绵工具】模式改为(去色)将头发中的颜色去掉,让头发变成黑色。
2)使用【修补】【图章】将头发的小碎发处理掉,让头发显得更加干净利落。
3)把照片放大,用【图章】修复头发之间的缝隙,再使用【画笔】补一下剩下的地方,把发际线部分用画笔慢慢补,这一步最主要是耐心,需要耗费大量时间。
4)最后用【液化】给发尾稍微弯曲,让头发散落得更自然。

第二步:肤色处理
(1)选择【画笔】,将不透明度调至10%左右,按住ALT键【吸管工具】一边吸取肤色颜色一边使用画笔沿着轮廓调节肤色,在使用画笔时要注意,如果容易把皮肤填平,就适当把不透明度调至8%,画笔不容易掌握,需要耐心的长期练习,当你习惯以后,就会知道画笔是个很好的工具。
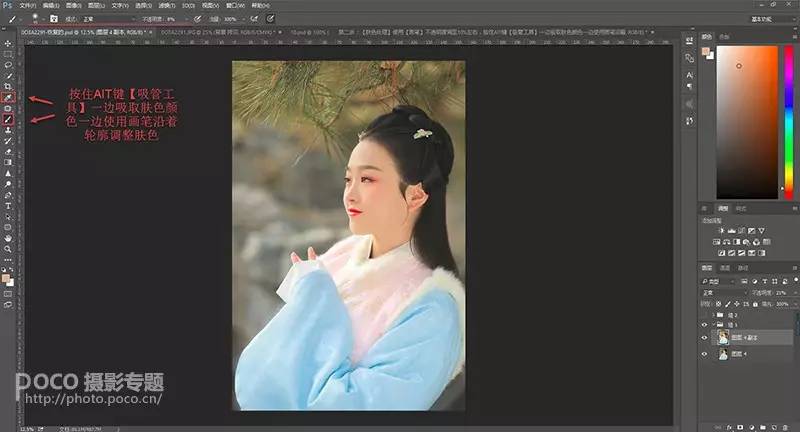
(2)仔细观察照片中肤色的变化,脖子耳朵肤色发黄,鼻头发红,我们可以使用【修补工具】把红色虚线内差异处选中,再选择菜单-图像-调整-【可选颜色】单独进行调色,一边调整一边观察变化,最后让肤色统一。
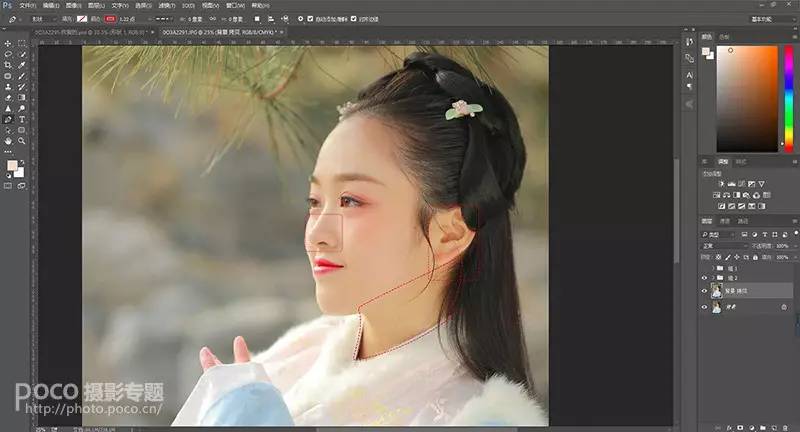
(这个步骤主要考验大家对于色彩的分辨力,学会发现才能做好调整)
第三步:阴影提亮
(1)调整肤色,观察照片整体偏暗,需要暗部提亮,使用【通道】查看红绿蓝三个图层中哪个图层黑白阴影更明显,这里我选择的是蓝,复制蓝色图层,使用Ctrl+鼠标左键选中蓝色拷贝图层中的阴影部分,注意一定要选择反向。
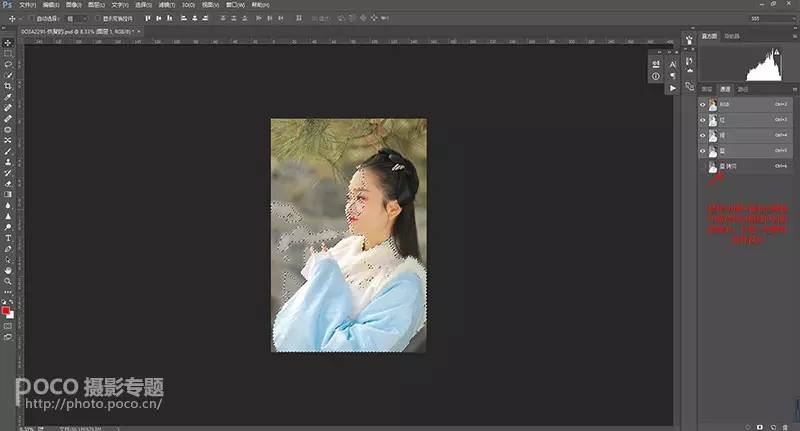
(2)快捷键复制背景图层(Ctrl+C)再粘贴(Ctrl+V)就是单独提出阴影部分。当然,如果你嫌麻烦也可以选择曲线,但通道可以准确只为阴影部分提亮,而曲线是对整体提亮。
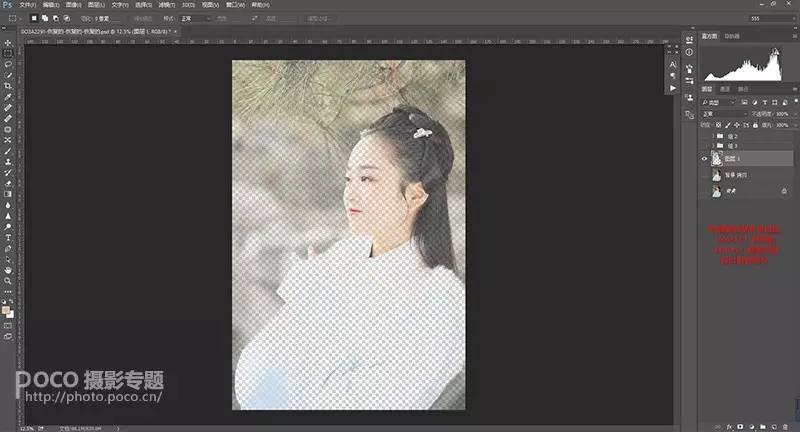
第四步:背景柔化
复制图层,使用【高斯模糊】,具体数值根据自己的需求设定,再用【橡皮檫工具】把人物部分擦出,使背景更加模糊,背景的石头就不会太明显。
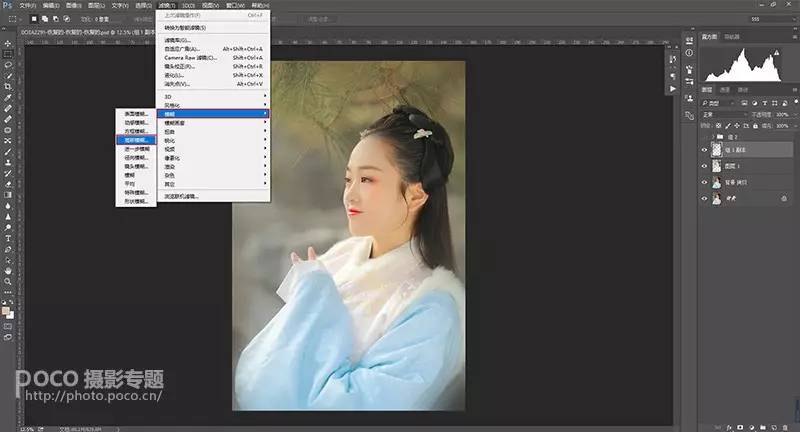
第五步:填充基调色
新建空白图层,找到菜单栏-填充,给空白图层填充一个你需要的基调色,混合模式改为“正片叠底”,如果想要修出诗意点的工笔画风格,平时就多看国画,了解国画中的颜色特点。这里的颜色只做参考,更多的还是需要自己理解,总之就是多看多学多练习。
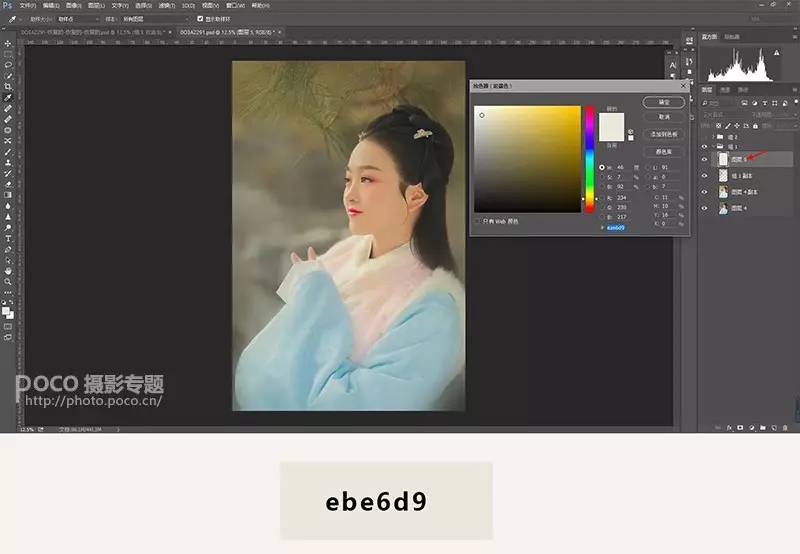
第六步:局部提亮
当照片叠加之后,就会变得偏暗,使用【色阶】把暗部区域提亮,具体数值根据照片变化。当阴影部分提亮之后,衣服部分会过曝,然后使用【图层蒙版】擦掉衣服部分。
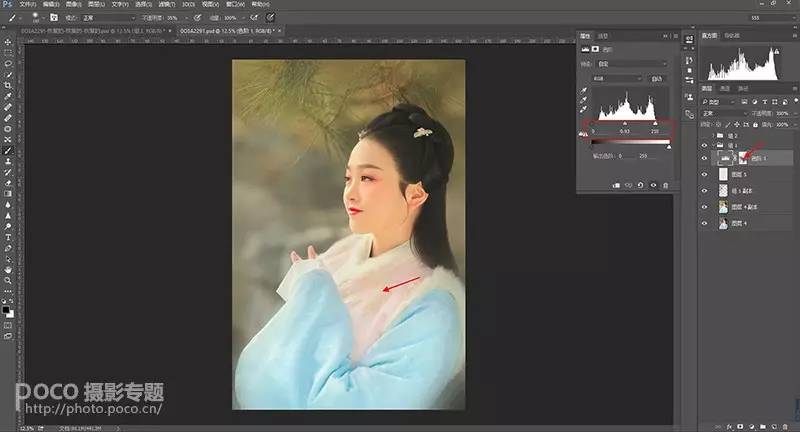
第七步:降低饱和度
对于工笔画来说,整体照片偏黄,饱和度过高,所以需要降低自然饱和度-25,具体数值根据照片需要效果调整。

第八步:最终定色
我们需要确认最终色调,使用【可选颜色】之前需观察照片中含有哪些颜色,如果无法用肉眼辨别颜色,我们可以使用【吸管工具】查看CMYK数值分析。
CMYK:青(C)、洋红(M)、黄(Y)、黑(K)


【可选调色】调整
红:加青减红黄
黄:加青减红黄
青:加青减红黄
绿:加青红
中性色:加青红黄
(提示:在使用可选颜色时,我们要学会从肉眼辨别色彩,最重要的是了解色彩知识,就可以熟练地掌握可选颜色的用法)

第九步:细节提升
使用【画笔工具】,不透明度调至10%,用画笔画一道烟雾,给背景凸显部分进行模糊处理,让画面更有层次感,模糊背景后人物将更突出。
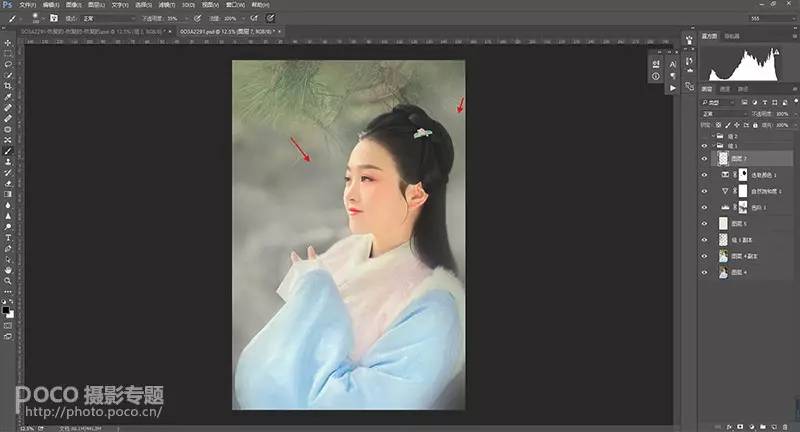
最后,我们来总结一下本期教程的重点:色彩、画面感、层次感、细节处理。在修片时,我们需要对自己的照片进行简单分析,当没有思路的时候,就要分析自己照片是否有画面感层次感,又如何制造画面感等等。总之,修片之前,一定要先学会发现和观察问题。
最终效果
▼

-End-
---------------